Windows 11インストール時にMicrosoftアカウントでログインせずにインストールする方法
こんにちは!Windows 11をインストールする際に、Microsoftアカウントを使わずにローカルアカウントで設定したいと思ったことはありませんか?この記事では、その方法を初心者の方にも分かりやすく、丁寧に解説します。
1. はじめに
Microsoftアカウントは便利ですが、プライバシーの保護や個人的な理由でローカルアカウントを使いたい方もいるでしょう。ローカルアカウントでのインストールは、少し工夫が必要ですが、この記事を読めば簡単にできます。
2. 必要な準備
2.1 インストールメディアの作成
まず、Windows 11のインストールメディアを作成しましょう。公式サイトからWindows 11のISOファイルをダウンロードし、USBメモリに書き込みます。手順は以下の通りです:
- Windows 11のダウンロードページにアクセス
- 「ダウンロードツール」をクリックしてツールをダウンロード
- ダウンロードしたツールを実行し、画面の指示に従ってUSBメモリにインストールメディアを作成
2.2 インストール前の確認
PCがWindows 11のシステム要件を満たしているか確認してください。特に、TPM 2.0やセキュアブートが有効になっている必要があります。
3. インストール手順
3.1 インストールの開始
- 作成したインストールメディアをPCに挿入し、PCを再起動
- ブートメニューからUSBメモリを選択し、Windows 11のインストールを開始
- 言語、キーボードレイアウトを選択して「次へ」をクリック
- 「今すぐインストール」をクリック
3.2 ネットワーク接続を切断する
インターネット接続が有効な状態だと、Microsoftアカウントの使用が必須になります。以下の手順でネットワーク接続を無効にします:
- Wi-Fiを使用している場合は、Wi-Fiルーターの電源を切る
- 有線接続の場合は、LANケーブルをPCから外す
ネットワーク接続を切断することで、ローカルアカウントの設定が可能になります。
3.3 ローカルアカウントの作成
- ネットワーク接続が無効になっていることを確認したら、インストールを続行
- 「アカウントを作成する」画面で、「制限付きエクスペリエンス」を選択
- ローカルアカウントの設定画面が表示されたら、以下の情報を入力:
- ユーザー名
- パスワード
- セキュリティ質問(パスワードを忘れた時のため)
3.4 インストールの完了
- 設定が完了したら、インストールを続けてWindows 11のインストールを完了します
- デスクトップが表示されたら、インターネット接続を再開しても大丈夫です
4. ローカルアカウントの活用
4.1 プライバシーの保護
ローカルアカウントを使用することで、Microsoftのサーバーに個人情報が保存されることを防げます。これにより、プライバシーをより確実に保護できます。
4.2 簡単な管理
ローカルアカウントは、シンプルで管理が簡単です。特に、複数のユーザーが同じPCを使用する場合、それぞれが個別のローカルアカウントを持つことで、設定やファイルが混在することを防げます。
5. まとめ
Windows 11をインストールする際にMicrosoftアカウントを使用せず、ローカルアカウントで設定する方法を紹介しました。手順に従うことで、誰でも簡単にローカルアカウントでインストールできます。プライバシーを重視する方やシンプルなアカウント管理を求める方にとって、この方法は非常に有効です。ぜひ試してみてください。
以上、Windows 11インストール時にMicrosoftアカウントを使用せずにインストールする方法についての解説でした。快適なPCライフをお楽しみください!
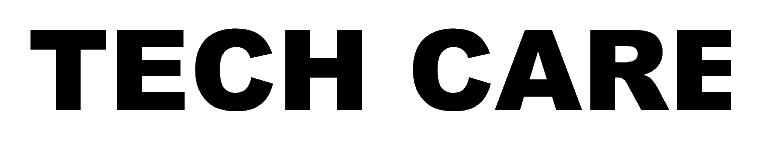






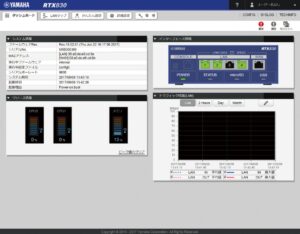

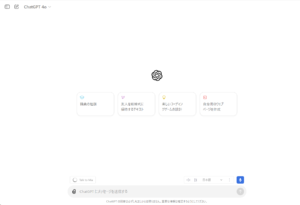
コメント