Windows 11でパソコンの動作が遅い・重い原因とサクサク動くようにする裏技15選
Windows 11でパソコンの動作が遅くなったり重くなったりする原因には様々なものがあります。ここでは、一般的な対策ではなく、ちょっとした裏技を含む15の方法をご紹介します。初心者やシニアの方々でも簡単に実行できるよう、できるだけわかりやすく説明します。
目次
- 動作が遅くなる原因
- サクサク動くようにする裏技15選
- 2.1 スーパーフェッチの無効化
- 2.2 仮想メモリの設定を最適化
- 2.3 システムのパフォーマンス設定を「最適なパフォーマンス」に変更
- 2.4 レジストリの最適化
- 2.5 ストレージセンサーを有効化
- 2.6 パフォーマンスモードの有効化
- 2.7 SSDへの換装
- 2.8 ハードディスクのパーティションを整理
- 2.9 高速スタートアップを無効化
- 2.10 DPIスケーリングの調整
- 2.11 Cortanaを無効化
- 2.12 タスクスケジューラで不要なタスクを無効化
- 2.13 ドライブの圧縮を無効化
- 2.14 USBメモリを利用したReadyBoost
- 2.15 インデックスのオフ
1. 動作が遅くなる原因
パソコンの動作が遅くなる主な原因には、以下のようなものがあります:
- 不要なプログラムの常駐
- ディスクの空き容量不足
- ウイルスやマルウェア
- デフラグの不足
- 不要なスタートアッププログラム
- メモリ不足
- 古いドライバ
- Windowsの更新不足
- 高負荷なビジュアルエフェクト
- 不適切な電源設定
- ブラウザのキャッシュ
- アンチウイルスソフトの負荷
- システムファイルの破損
- 不要なプラグインや拡張機能
- ハードウェアの劣化
2. サクサク動くようにする裏技15選
2.1 スーパーフェッチの無効化
スーパーフェッチは、頻繁に使用するアプリを事前に読み込む機能ですが、パフォーマンスを低下させることがあります。
- 「サービス」を開く
- 「Superfetch」を探してダブルクリック
- 「スタートアップの種類」を「無効」に設定し、「停止」をクリック
2.2 仮想メモリの設定を最適化
仮想メモリを手動で設定し、パフォーマンスを向上させます。
- 「システムのプロパティ」を開く
- 「パフォーマンス」設定の「設定」をクリック
- 「仮想メモリ」を開き、カスタムサイズを設定
2.3 システムのパフォーマンス設定を「最適なパフォーマンス」に変更
視覚効果を最低限にして、システムのパフォーマンスを向上させます。
- 「システムのプロパティ」を開く
- 「パフォーマンス」設定の「設定」をクリック
- 「パフォーマンスを優先する」を選択
2.4 レジストリの最適化
レジストリを最適化して、システムの反応速度を上げます。
- 「regedit」を開く
- 「HKEY_LOCAL_MACHINE\SYSTEM\CurrentControlSet\Control\Session Manager\Memory Management」
- 「ClearPageFileAtShutdown」を「1」に設定
2.5 ストレージセンサーを有効化
定期的に不要なファイルを自動で削除する機能です。
- 「設定」を開く
- 「システム」→「ストレージ」を選択
- 「ストレージセンサー」を有効化
2.6 パフォーマンスモードの有効化
Windowsのパフォーマンスモードを有効にします。
- 「設定」を開く
- 「システム」→「電源とスリープ」を選択
- 「追加の電源設定」から「高パフォーマンス」を選択
2.7 SSDへの換装
ハードディスクからSSDに換装することで、読み書き速度が大幅に向上します。
- 適切なSSDを購入
- クローンソフトでデータを移行
- SSDを取り付け
2.8 ハードディスクのパーティションを整理
パーティションを整理して、ファイルの断片化を防ぎます。
- 「ディスク管理」を開く
- パーティションを整理
2.9 高速スタートアップを無効化
高速スタートアップは一部のシステムで不具合を起こすことがあります。
- 「電源オプション」を開く
- 「電源ボタンの動作を選択する」
- 「高速スタートアップを無効にする」をチェック
2.10 DPIスケーリングの調整
高DPIスケーリング設定を調整し、表示を最適化します。
- 「設定」を開く
- 「システム」→「ディスプレイ」を選択
- 「スケールとレイアウト」を調整
2.11 Cortanaを無効化
Cortanaはシステムリソースを消費することがあります。
- 「設定」を開く
- 「アプリ」→「スタートアップ」を選択
- 「Cortana」を無効にする
2.12 タスクスケジューラで不要なタスクを無効化
定期的に実行される不要なタスクを無効にします。
- 「タスクスケジューラ」を開く
- 不要なタスクを選択し、無効にする
2.13 ドライブの圧縮を無効化
ドライブ圧縮はパフォーマンスを低下させることがあります。
- 「ディスクのプロパティ」を開く
- 「このドライブを圧縮してディスク領域を空ける」のチェックを外す
2.14 USBメモリを利用したReadyBoost
USBメモリをキャッシュとして使用し、システムのパフォーマンスを向上させます。
- 空き容量のあるUSBメモリを挿入
- 「プロパティ」→「ReadyBoost」タブを選択
- 「このデバイスを使用する」を選択
2.15 インデックスのオフ
ファイル検索インデックスの作成を無効にします。
- 「サービス」を開く
- 「Windows Search」を探してダブルクリック
- 「スタートアップの種類」を「無効」に設定し、「停止」をクリック
これらの裏技を実行することで、Windows 11のパフォーマンスを大幅に向上させることができます。初心者やシニアの方でも簡単にできる方法を選びましたので、ぜひ試してみてください。
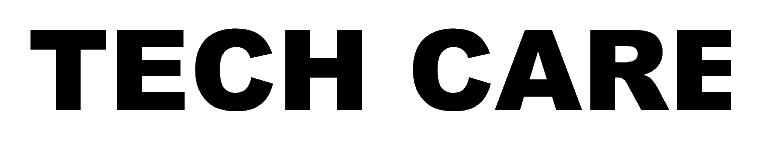





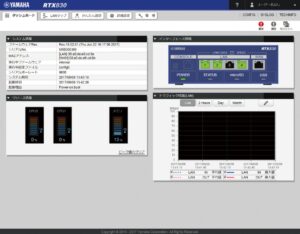

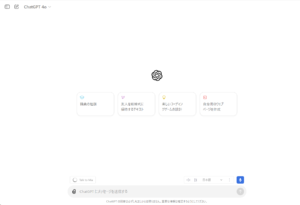
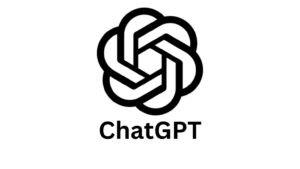
コメント